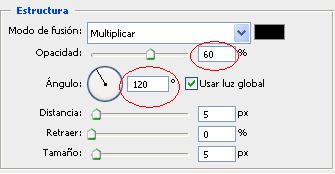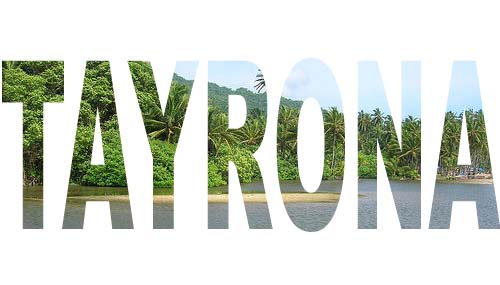Lalo Designs
Diseño Grafico Especializado :)
Diseño Grafico Especializado :)

Oct 27vo
La imagen que vamos a utilizar la descargué del siguiente link.
http://farm1.static.flickr.com/22/24749766_a2b32ea7a9.jpg

Primer paso: Abrimos la imagen y la recortamos para hacerla más angosta con la herramienta recortar, luego duplicamos la capa, Menú Capa > Duplicar capa o Ctrl + J. El nombre de la nueva capa es Capa1.
Segundo paso: Ahora vamos a crear una nueva capa en medio de las dos, normalmente cuando hacemos esto la capa queda sobre las anteriores. Para evitarlo nos ubicamos sobre la Capa1 y presionamos Ctrl en Windows, Comando en MAC y hacemos clic encrear una capa nueva de la paleta de capas.
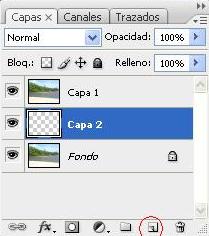
Tercer paso: Pintamos la capa creada de blanco, para ello vamos al menú Edición > Rellenar y en la ventana que aparece seleccionamos en usar “Blanco”.
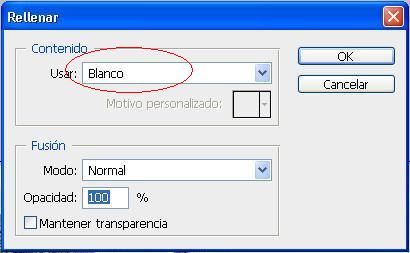
Hasta el momento parece que no hubiera sucedido nada, pero si se fijan en la paleta de capas se darán cuenta que el color de la Capa 2 ahora es blanco.
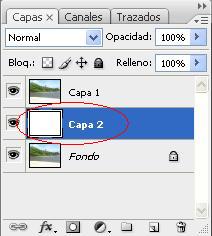
Cuarto paso: Seleccionamos la Capa 1 para que el texto que vamos a escribir quede por encima de esta capa y con la herramienta de texto seleccionada, la T en la paleta de herramientas escribimos algo acorde con la foto.
En la parte superior aparecen las propiedades de la herramienta texto que dejamos como se ve en la imagen siguiente. Como tipo de fuente se puede usar Arial Black o Britannic Bold.
![]()
Quinto paso: Ahora presionamos D para que se establezcan los colores por defecto, negro y blanco, luego presione X para que el blanco sea color frontal.
Sexto paso: Escribimos el texto y presionamos la tecla enter.

Séptimo paso: Ahora vamos a transformar el texto para hacerlo más grande. Con la capa de texto seleccionada damos clic en el menú Edición > Transformación libre o presionamos Ctrl T y lo ampliamos.
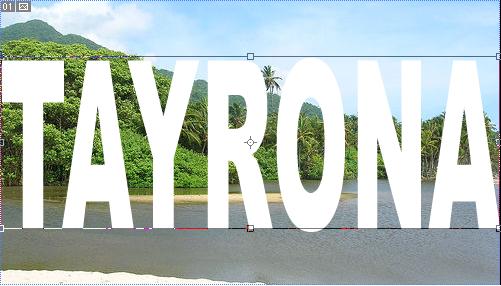
Octavo paso: Arrastramos la capa de texto debajo de Capa 1 y sobre Capa 2. Como puede ver el texto desaparecerá de su vista, pero en realidad está oculto debajo de la Capa 1.
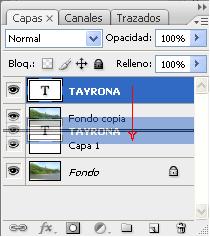
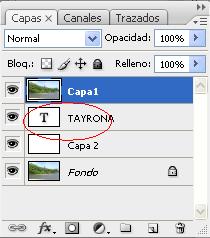
Noveno paso: Para crear la ilusión de que la imagen está dentro del texto, debemos crear una “Mascara de Recorte”. Seleccionamos nuevamente Capa 1 y vamos al menú Capa > Crear mascara de recorte.
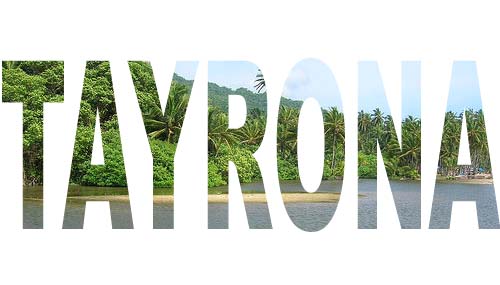
Decimo paso: Si lo deseamos podemos agregar una sobra interior.

Voy a dejar la opacidad en 60% y el Ángulo en 120 Grados.